Onthreeseas Personalization Windows 8
The new start menu or the start screen in Windows 8 is certainly going to be the biggest change from the point of view of an average user. As always, some are loving the new interface and others are grumbling at the loss of the old, conventional Windows start menu.
Now for those who love the old Windows start menu, we have already given you a solution for getting the same on Windows 8. For those of you who love the new Windows 8 start menu, let’s see how you can personalize it and make it even more lovable.
Onthreeseas Personalization V2.8 Free Download. Onthreeseas personalization v2.8 free download provides easy setup and unlimited conversations on the rarions of any Mac and on e-mail traffic. The program is. 26 Nov 2012 - 1 min - Uploaded by TheWindows8TutorialsActivate Windows 8 FOR FREE + Personalize + Remove Watermark. Onthreeseas Personalization V2.8 Free Download. Onthreeseas personalization v2.8 free download provides easy setup and unlimited conversations on the rarions of any Mac and on e-mail traffic. The program is. 26 Nov 2012 - 1 min - Uploaded by TheWindows8TutorialsActivate Windows 8 FOR FREE + Personalize + Remove Watermark.
Note: This tutorial was written on Windows 8 Consumer Preview.Using Windows Native Settings
Step 1: Press the windows key or drag and click your mouse button to the bottom left corner of the screen to launch the start menu. Type start and click on Settings. You will see shortcuts of a number of windows control panel settings.
Step 2: Click on the Start Screen settings (usually the first one in the list) to open the PC Settings.
Step 3: Under the personalize settings, you can change the background color of the start menu by selecting one of the nine available color choices. You can also change the background vector pattern on the color that you have chosen.
Step 4: That’s all, no Apply or OK button. All your changes will be applied instantly, and thus you can close the settings window.
Personalization options for the start menu using the Window native settings are very limited. You can only choose one of the nine available colors, and the choice of background are also very few.
If you are not satisfied with the built-in tool, you can try Start Screen Customizer, a nifty tool that lets you change the looks of your start menu with a greater range of options.
Using My WCP Start Screen Customizer
Step 1: Download and run the My WCP Start Screen Customizer portable tool on Windows 8 computer.
Step 2: The tool interface is self-explanatory, and you can easily change the color and styling of your start menu. You can also reduce the number of application titles on the start menu ( four by default).
I'm talking a better UI experience that wasn't designed for consoles, more feature-packed mods, and more.Just make sure you download and install the version for SE and not the old Skyrim. What this tool allows you to do is install mods that require additional functionality that the base game engine simply cannot offer. Skyrim remove all mods.
Step 3: Once you are done, click on Apply new settings for the changes to take effect. If at all you create a mess of your start menu by trying out different styles, you can click on the Restore Default button to bring back the default look.
Conclusion
For the time being, you can use My WCP Start Screen Customizer for a better grip on the start menu customization but Windows 8 is still in a beta stage, so there are chances the final release will have a better personalization option for the users.
I think that an option to apply a panoramic photograph as a start menu background image will be a just great. Windows 8 team, you listening?
Also See#Windows 8 #How-to/Guides
Did You Know
The Seiko TV watch was launched in 1982 in Japan.
More in Windows 8
How to Check a Windows Laptop’s Battery Health
I was skeptical about the modern-UI interface in Windows 8 (and 8.1), having been a Windows 7 user for a while, but slowly got used to it.
My laptop got the upgrade to Windows 10 yesterday that I had reserved a while back; the upgrade process was fast and overall Windows 10 runs far better than Windows 8 did on my laptop.
Onthreeseas Personalization Windows 8 Free
The only thing wrong with it (in my opinion) is that the start menu has changed again:
It's nice to use on a desktop, but as my laptop is touch-screen, I find it somewhat annoying to use. I know that the start menu in Windows 10 is still touch-oriented, but it's still annoying as I had got used to the start screen in Windows 8.
Is it possible to change back to the start-screen that was in Windows 8?
Windows 8 Download
AStopherAStopher
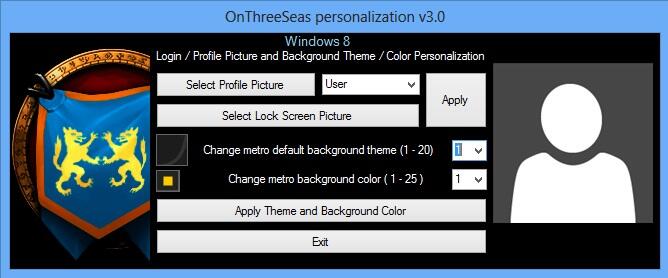
1 Answer
It is possible to change back to the Windows 8 start-screen in two ways:
Tablet Mode - Activates the start-screen, but makes other changes to the windows. Better oriented for tablets (Only available to those with touch-screens):
Settings > System > Tablet Mode > Enable
Use Start Full Screen - The 'better' way, doesn't touch the way windows are displayed, like the first option does:
Settings > Personalization > Start > Use Start Full Screen
Alternatively if you just want to make the start menu larger, just drag it (source):
AStopherAStopherprotected by Community♦Oct 12 '15 at 1:40
Thank you for your interest in this question. Because it has attracted low-quality or spam answers that had to be removed, posting an answer now requires 10 reputation on this site (the association bonus does not count).
Would you like to answer one of these unanswered questions instead?