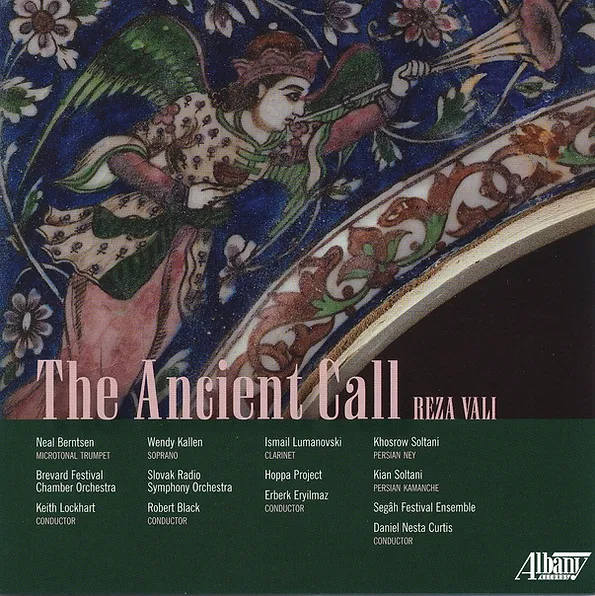Slide To Shutdown Your Pc

Microsoft provides different ways to shutdown a PC and Slide to Shutdown is one of the shutdown procedures provided for the Windows 8.1 and Windows 10. By enabling this feature it will roll down the lock screen halfway on the desktop and to shutdown the PC, we just need to slide down that lock screen to the extreme lowest position.
Majority of Windows 8 users who’re running Windows 8 on a desktop or a laptop aren’t exactly happy with the default location of shut down, restart, sleep, and hibernate options. To help users quickly access those power options, in Windows 8.1, Microsoft has added shut down, restart, and sleep options to the Power User Menu as well (popularly known as Win + X menu) which can be accessed by right-clicking on the Start button or by simultaneously pressing Windows logo and X keys.
Other than the above mentioned power user menu (Win + X menu) and Settings charm, there is a new way to shut down your PC or tablet in Windows 8.1! It seems that a large number of Windows 8.1 users aren’t aware of this hidden feature present in Windows 8.1, as the feature is deep buried under system folders.
The hidden feature we are talking about here is Slide To Shutdown. As the name suggests, Slide To Shutdown lets you shut down Windows 8.1 with a simple touch gesture or a drag.

How to use Slide To Shut down feature in Windows 8.1:
First of all, navigate to your Windows drive, open up Windows folder, open System32 folder, and then search for a executable named SlideToShutdown. Double-click on SlideToShutdown.exe file to see the Slide To Shutdown screen.
Slide down the picture to the bottom of the screen or press Enter key to start shutting down your Windows 8.1 PC. And if you don’t want to shut down your PC, simply slide up the picture to the top edge of the screen.
If you like the idea of shutting down your PC by sliding a screen to the bottom edge of the screen, we suggest you create a shortcut to SlideToShutdown.exe file right on your desktop so that you can quickly access it. To create the shortcut of SlideToShutdown file on desktop, follow the given below instructions:
Step 1: Open your Windows 8.1 installation drive, double-click on Windows folder to open it and then double-click on System32 folder to open up the same.
Step 2: Here, look for SlideToShutdown.exe, right-click on it, click Send to option and then select Desktop to create a shortcut of SlideToShutdown on desktop.
And if you would like to launch SlideToShutdown with a hotkey, you can do so as well by assigning a keyboard shortcut to SlideToShutdown shortcut file you just have created on your desktop:
Step 1:Right-click on Slidetoshutdown shortcut file on the desktop, and click Properties.
Step 2: Under Shortcut tab, select the Shortcut key box, and then press a letter on your keyboard to create a shortcut key prefixed with Ctrl + Alt. That is, for instance, if you press “B” key after selecting the Shortcut key box, your keyboard shortcut to launch Slide To Shutdown feature would be Ctrl + Alt + B.
Once done, click Apply button. That’s it! You can now launch Slide To Shutdown feature with a hotkey as well.
For a computer, Startup and shutting down is very basic and users always look for the easiest way to do so. We have seen smartphones switching off by pressing the Power key followed by swiping down the screen. As a Goldmine of features, Windows 10 continued the same thing from Windows 8.1 and you can Enable slide-to-shutdown here too. The feature is specially made for the touch screen devices but a non-touch device can also avail the attorney.
Microsoft is trying hard to minimize the gap between the Computer and Mobile devices, tablets. As an outcome of tremendous effort, they have added a new gesture in the name of Slide to shut down your PC. This very feature is embedded in Windows 10 Mobile phones but you can enable the same in Computers by creating a simple shortcut with the appropriate command.
Enable slide-to-shutdown on Windows 10
Here is How to Enable slide-to-shutdown Hidden feature on Windows 10 –
Create Shortcut to slide-to-shutdown

Step-1: Right-click on any unoccupied space of your Windows 10 Desktop screen.
Step-2: From the context menu, hover the cursor on New and then select Shortcut.
Step-3: In the Create Shortcut window, Type the following in the empty location field and then click on Next.
C:WindowsSystem32SlideToShutdown.exe
Step-4: On the consequent wizard, provide a suitable name for the shortcut such as SlideToShutDown and finally click on Finish.
There is another convenient way you can proceed with resulting into Enable slide-to-shutdown on Windows 10. For that, navigate the following directory –
C:WindowsSystem32
Once you reach there, locate SlideToShutdown.exe from the visible list, right-click on it and select Send to => Desktop (create shortcut).
You are done with creating the shortcut of slide-to-shutdown on the desktop. From now, you just need to double-click on it to launch the feature. You can also choose a preferred Shortcut key for the same purpose. To do so –
- Right-click on the newly created shortcut and select Properties.
- When the wizard comes into the view, move to Shortcut tab.
- Move the cursor to Shortcut Key box and Enter your preferred key combination.
- Use + between each key (make sure you choose something that’s not in use elsewhere on the operating system).
Enable slide-to-shutdown from Run dialog
- Open Run dialog by pressing Win+R at once.
- Type SlideToShutDown in the text field located next to Open.
- Click the OK button or hit Enter key.
This will slide-in the shutdown menu.
Slide To Shutdown Shortcut
Enable slide-to-shutdown from Start menu
Slide To Shutdown Your Pc Stuck
- Do a click on Start button and type SlideToShutDown.
- When the result rolls out, hit the Enter key to execute the command.
The shutdown menu will appear on the desktop screen.
That’s all!!!